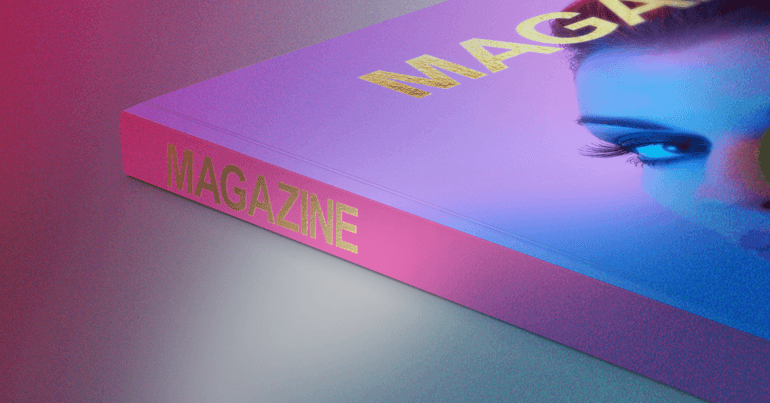Come impaginare un catalogo con InDesign
- Design
- Tempo di lettura stimato: 4 minuti

Come impaginare un catalogo con InDesign
Il catalogo rappresenta il biglietto da visita della propria attività ed è sicuramente un elemento fondamentale per aumentare le vendite o potenziare il racconto della propria azienda.
Vediamo insieme come impaginare (e stampare) un catalogo, utilizzando InDesign, in 5 semplici passi:
- Crea un documento con specifiche più dettagliate possibile
- Inserisci il contenuto testuale del tuo catalogo con lo strumento testo
- Importa e gestisci le immagini del tuo catalogo
- Completata l’impaginazione, effettua un controllo finale del catalogo e inserisci qualche dettaglio unico
- Esporta correttamente il tuo file per la stampa
Crea un documento con specifiche più dettagliate possibile.
Avvia Adobe InDesign e seleziona dal menu File >Nuovo >Documento. Apparirà una finestra in cui poter inserire numerose informazioni riguardo il proprio catalogo, come: numero di pagine, dimensioni delle pagine, cornici, orientamento ecc. Tutte queste informazioni saranno modificabili anche in un secondo momento, ma permetteranno fin dall’inizio di avere un’idea del proprio catalogo mentre lo si sviluppa.
Selezionate tutte le specifiche del catalogo basterà cliccare su “Ok” per iniziare!
Inserisci il contenuto testuale del tuo catalogo con lo strumento testo
Preparato il file, sarà necessario inserire il testo e le immagini del catalogo.
Per inserire il testo all’interno del documento basterà selezionare lo strumento testo e disegnare una cornice che lo conterrà. Creata la cornice si potrà fin da subito inserire al suo interno il testo del catalogo e modificare le sue dimensioni, se non dovessero bastare.
Un consiglio per rendere unico il proprio catalogo è quello di modificare il font e lo stile del testo in modo che si adatti meglio ai contenuti.
Importa e gestisci le immagini del tuo catalogo
Un catalogo ovviamente richiede anche delle immagini e InDesign permette di aggiungere moltissimi formati di immagine. L’importante per una stampa di qualità è sempre selezionare immagini che siano CMYK e a 300dpi. Per inserire le immagini all’interno del proprio file vi sono diversi metodi:
- Il classico copia e incolla;
- Il drag-and-drop e cioè trascinando il file all’interno del documento;
- Utilizzando le funzionalità del programma e quindi file > inserisci > ok.
Le impostazioni base del programma, però, fanno in modo che l’immagine appaia sopra il testo, coprendolo. Sarà quindi necessario selezionare dal menu Finestra >Contorna con testo per far apparire l’immagine contornata dal testo inserito in precedenza.
Completata l’impaginazione, effettua un controllo finale del catalogo e inserisci qualche dettaglio unico
Inseriti testi e immagini del proprio catalogo è buona norma eseguire un controllo totale del file, in modo da eliminare possibili errori nell’impaginazione o refusi all’interno dei testi. Prima di considerare il lavoro concluso poi è possibile aggiungere dei particolari in grado di rendere distintivo e personale il catalogo.
Queste aggiunte finali possono essere, ad esempio:
- Lettere, immagini o loghi in trasparenza che rendano la pagina più originale;
- Prima lettera del testo più grande e/o in uno stile particolare;
- Forme geometriche per dare colore alla pagina.
Ma questi sono solo alcuni dei particolari che possono essere aggiunti, non c’è limite alla fantasia per la creazione di un catalogo personale!
Esporta correttamente il tuo file per la stampa
Inseriti gli ultimi particolari non rimane che salvare ed esportare il file, per poter stampare e condividere il catalogo con clienti e collaboratori.
Nel menu file andrà cliccato il pulsante “esporta” e verrà richiesto di dare un nome al proprio file, fatto ciò il file andrà salvato come “Adobe PDF (Stampa)”, che ci consentirà di ottenere la migliore qualità di stampa. Nella finestra che apparirà successivamente selezionare “Predefinito per Adobe PDF” e “[Stampa di alta qualità]”.
Queste semplici impostazioni permetteranno di esportare il file con le migliori caratteristiche per la stampa senza ridurre la qualità dell’immagine.
Hai bisogno di impaginare il tuo catalogo?
Chiamaci al Num.Verde 800 134 654
oppure lascia i tuoi dati e ti richiameremo.